assalamuialaikum teman-teman semua, ketemu lagi deh :)
ada yang tau gak postingan kali ini ngebahas tentang apa ? ya bener banget postingan kali ini aku bakalan ngasi informasi tentang cara daftar isi, daftar gambar, daftar tabel dan nomor halaman dengan bener dan mudah
oke langsung aja nih semoga ilmu ini bermanfaat buat teman-tema semua
1.Cara Membuat Daftar Isi
Dalam membuat daftar isi, terlebih dahulu kita menentukan style untuk bagian judul. Pilih Ribbon Hone – Group Tab Styles.

Untuk judul bisa menggunakan heading 1, contohnya BAB I
PENDAHULUAN. Untuk subbab selanjutnya menggunakn heading 2, contohnya
1.1. Latar Belakang.
Selanjutnya pilih Ribbon References – Group Tab Table of Contents. Pilih Add Text, lalu pilih level 1.

Kemudian buat juga leveling untuk subbab dengan memilih level 2,
begitu pula seterusnya. Selanjutnya membuat daftar isi secara otomatis
dengan cara mengosongkan page, kecuali judulnya.

Pilih Ribbon References – Group Tab Table of Contents, lalu klik Insert Table of Contents.

Pada bagian Show Levels, isi sesuai dengan level yang akan kita buat.
Lalu tekan OK. Setelah itu akan muncul tampilan seperti ini.

2. Cara membuat Daftar Gambar
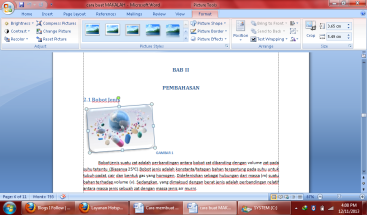

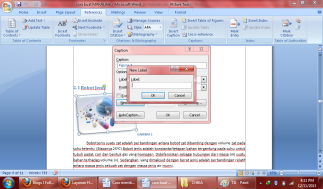
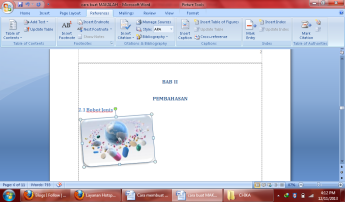



- · Pertama insert gambar di tempat yang kalian mau, contohnya kaia ini, Terus klik gambar itu,dan klik References
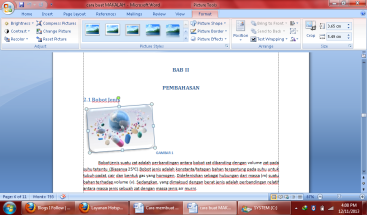
- Klik Insert Caption, dan akan muncul pengaturan Caption seperti :

- Kalian bisa melabeli Gambar yang kalian masukin menggunakan pilihan yang udah di sediain atau dengan membuat label baru dengan mengklik New Label dan tulis deh label yang mau kalian kasih. Bisa juga pilih yang langsung ada dan atur posisi label kalian nanti Seperti ini :
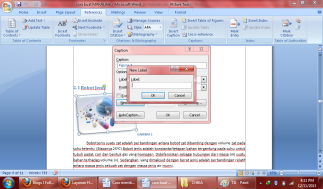
- Klik OK dan akan muncul sprt ini :
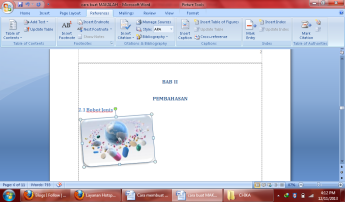
- Kalian bisa isi spesifikasinya dengan menuliskan spesifikasinya itu.
-
- Kalian bisa ngelakuin step-step yang sama untuk gambar lain yang akan didaftar nantinya.
- Kalo udah semua gambar di Insert Caption, kalian tinggal menuju halaman Daftar Gambar terus masih di Bar Captions, klik Insert Table of Figure, pilih label Gambar dan klik OK.
3. Cara Membuat Daftar Tabel
Sama halnya seperti membuat daftar tabel. Buat tabel sesuai dengan
keinginan kita, letakkan kursor di bagian bawah tabel. Lalu buka Ribbon References – Group Tab Captions, pilih Insert Caption.

Lalu akan muncul kotak dialog Caption, pilih Label Tabel, lalu klik OK.

Setelah mengklik OK, akan muncul tampilan daftar tabel yang menunjukkan halaman tempat tabel tersebut.

4. Cara Membuat Nomor Halaman
- Pilih dan klik insert kemudian pilih page break
- Selanjutnya pilih dan klik Bottom of Break selanjutnya silahkan pilih no yang anda inginkan
- Jika anda ingin menagtur angka latin ke romawi pilih dan klik format page number, ubah ke romawi kemudian klik ok.
 Catatan:Page Break yang tidak menambah section berfungsi agar bagian yang berbeda tidak akan saling berpengaruh. Misalnya, BAB I PENDAHULUAN dan BAB II PEMBAHASAN, biasanya untuk pemberian nomor halaman bersifat kontinyu, tetapu terkadang kita selesai membuat BAB I di tengah halaman dan ketika kita ingin masuk ke BAB II di awal halaman, kita harus menggunakan “ENTER”. Jika itu yang dilakukan, misalnya ada perubahan di BAB I, hasilnya akan membuat BAB II ikut turun pula. Dengan adanya Page Break ini, BAB II akan tetap stabil berada di awal halaman.
Catatan:Page Break yang tidak menambah section berfungsi agar bagian yang berbeda tidak akan saling berpengaruh. Misalnya, BAB I PENDAHULUAN dan BAB II PEMBAHASAN, biasanya untuk pemberian nomor halaman bersifat kontinyu, tetapu terkadang kita selesai membuat BAB I di tengah halaman dan ketika kita ingin masuk ke BAB II di awal halaman, kita harus menggunakan “ENTER”. Jika itu yang dilakukan, misalnya ada perubahan di BAB I, hasilnya akan membuat BAB II ikut turun pula. Dengan adanya Page Break ini, BAB II akan tetap stabil berada di awal halaman.


0 komentar:
Posting Komentar